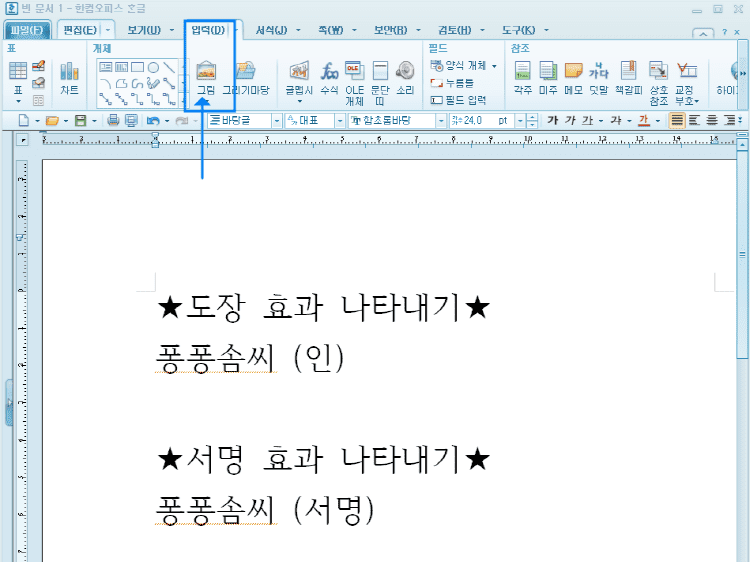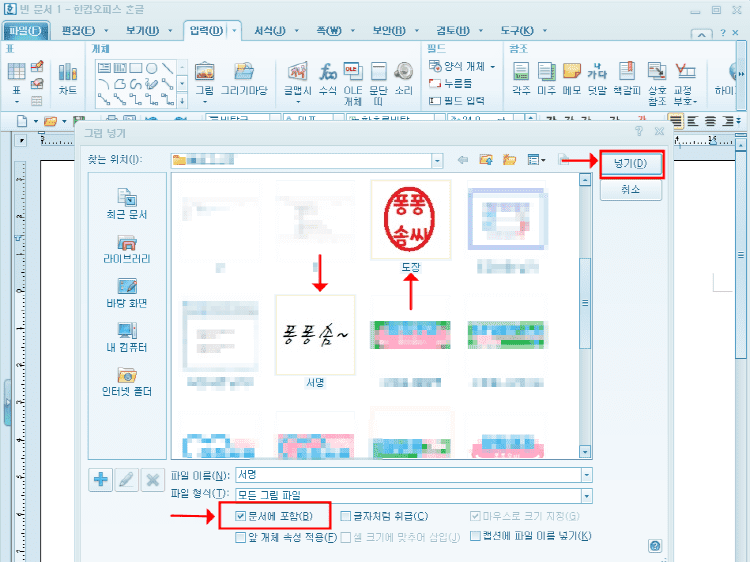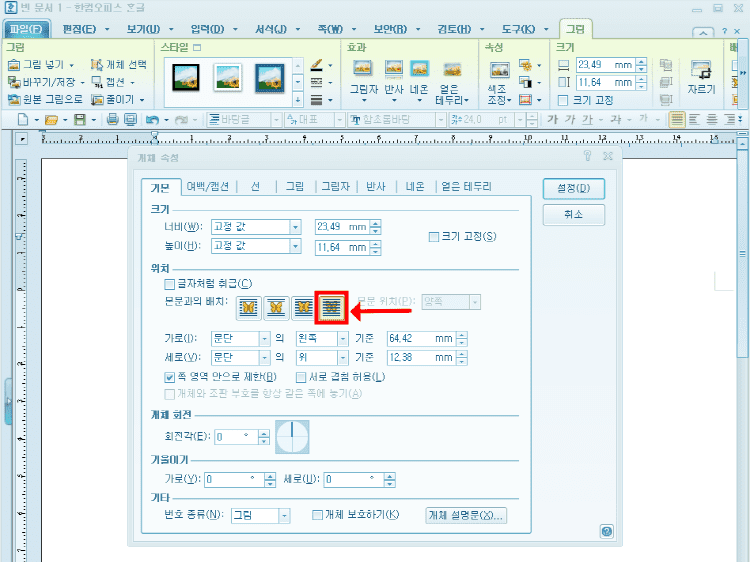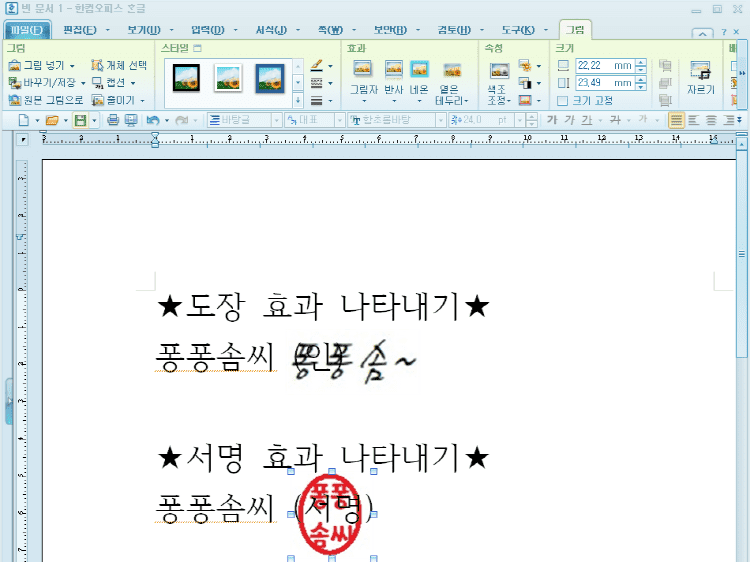한글 파일 도장, 서명 이미지 자연스럽게 넣기
온라인으로 문서를 주고 받을 때, 서명이나 도장을 넣어야 할 경우가 생깁니다.
문서를 출력해서 서명 또는 도장 날인 후에 문서를 SCAN해서 파일로 만들어야 하는데, 과정이 복잡합니다.
이번에 소개할 내용은 도장이나 서명 이미지를 만들어서 편리하고, 빠르게 문서에 적용하는 방법입니다.
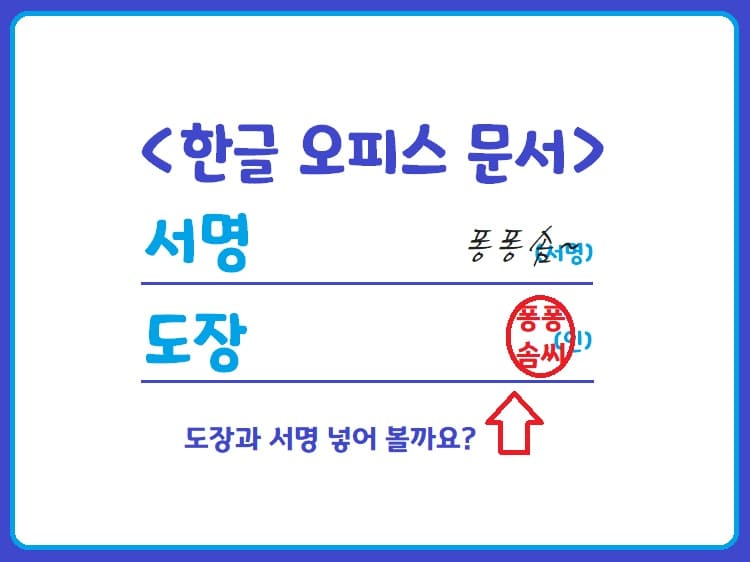 |
| 한글 오피스 문서 도장 서명 추가하기 |
한글 오피스 도장, 서명 넣기
한글 문서에 도장과 서명 이미지를 삽입할 때에는 문서의 배열을 그대로 유지하면서 자연스럽게 넣어야 합니다.
한글 오피스의 [개체 속성] 기능으로 도장과 서명을 간단하게 넣을 수 있는 방법을 소개합니다.
목차
1. 도장, 서명 이미지 만들기
2. 한글 문서에 이미지 넣기
3. 개체 속성 설정하기
4. 정리
1. 도장, 서명 이미지 만들기
간단하게 컴퓨터에 기본으로 깔려있는 [그림판]을 통해서 서명이나 도장 이미지를 만듭니다.
서명과 도장의 바탕색은 문서의 바탕색과 동일하게 설정합니다.
일반적으로 흰색인 경우가 대부분입니다.
2. 한글 문서에 이미지 넣기
상단 메뉴에 [입력]을 선택하고, 하위 메뉴인 [그림]을 선택합니다.
[그림 넣기] 창이 뜨면, 만들었던 서명, 도장 이미지를 찾습니다.
[그림 넣기] 창 하단에 [문서에 포함] 항목이 체크 된 상태에서 [넣기]를 실행합니다.
문서에 도장과 서명 이미지가 삽입 되었다면, 자연스러운 자리에 위치할 수 있도록 설정해야 합니다.
이미지가 선택된 상태에서 마우스 오른쪽 버튼을 누르면 [메뉴창]이 뜹니다.
가장 위쪽에 위치한 [개체 속성]이란 항목을 선택합니다.
[개체 속성]을 선택하면 창이 뜨고, 중앙에 [본문과의 배치] 항목이 있습니다.
이 설정은 본문 글과 그림의 배치를 선택할 수 있는 메뉴로, 4번째 [글자 뒤 이미지]를 선택합니다.
[설정]을 누르면 창이 닫힙니다.
이미지를 끌어서 원하는 위치에 올립니다.
이미지의 크기도 문서와 어울리게 조절할 수 있습니다.
글씨 뒤에 이미지가 들어 갔지만, 문서 위에 도장을 찍거나, 서명을 한 듯 자연스럽게 표시됩니다.
4. 정리
이미지를 [개체 속성]의 본문과 배치를 통해서 자연스럽게 도장, 서명 이미지를 문서에 삽입하는 방법을 해 보았습니다.
이 방법을 통해서 도장, 서명 넣기 뿐 아니라 사진 등의 이미지를 삽입할 때도 활용 가능한 기능이니, 꼭 사용해 보시기 바랍니다.