윈도우 부팅시 엣지 자동실행 끄는 가장 확실한 방법
컴퓨터를 부팅하고 windows가 실행되면서, 인터넷 창이 자동으로 열리는 경우가 있습니다. 엣지(Microsoft Edge)가 자동으로 실행되는 경우에는, 설정에서 해제할 수 있습니다.
엣지 자동실행 해제 방법
사용하지 않는 엣지가 자동으로 실행이 되어 불편한가요? 여러가지 방법들이 제시되어 있는데, 모두 실행해 보았지만, 이 방법이 가장 효과적이었습니다.
바로 엣지 설정에서 자동 실행을 해제하는 방법입니다. 이 방법은 어렵지 않아서 누구나 쉽게 설정을 변경할 수 있습니다.
컴퓨터를 켜면 제멋대로 열리는 인터넷 창이 귀찮으셨다면, 지금 바로 엣지 자동 실행 끄는 최적의 방법을 실행해보세요.(매우 쉬움 주의)
목차
1. 설정 들어가기
2. 설정>시스템 및 성능
3. 설정>시작, 홈 및 새 탭
정리
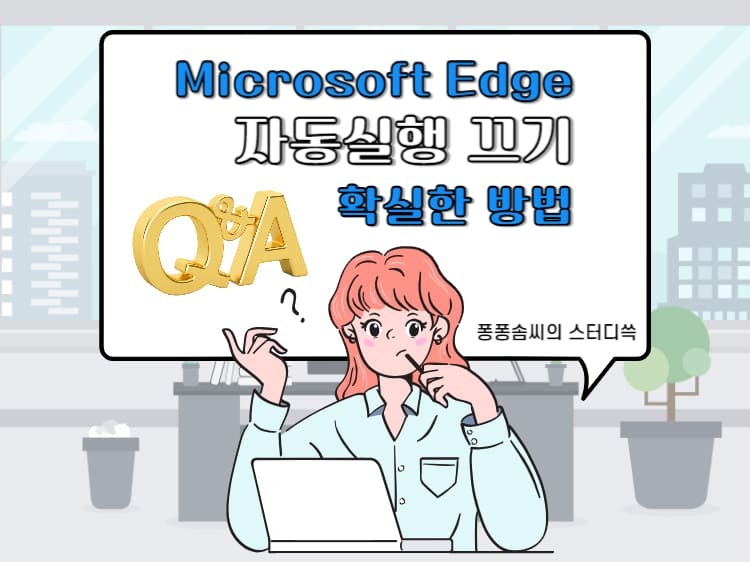 |
| 마이크로소프트 엣지 시작 설정 변경 |
1. 설정 들어가기
2. 설정>시스템 및 성능
설정 창이 열리면, 왼쪽 메뉴에서 '시스템 및 성능'을 선택합니다.
그러면 오른쪽에 관련해서 설정할 수 있는 내용들이 나오는데, 그 중에서 가장 위에 있는 시스템에서 '시작 부스트', 'Microsoft Edge'가 닫혀 있을 때 백그라운드 확장과 앱을 계속 실행' 설정을 모두 off 상태로 변경합니다.
.png) |
| 마이크로소프트 엣지 시작 설정 변경 |
3. 설정>시작, 홈 및 새 탭
설정 창에서 왼쪽 메뉴 중 '시작, 홈 및 새 탭'을 선택합니다.
그러면 오른쪽에 나타나는 메뉴 중에서 'Windows 장치 시작 시'에서 'Windows에 로그인하면 Microsoft Edge 자동으로 열립니다.' 내용의 설정을 off 상태로 변경합니다.
.png) |
| 마이크로소프트 엣지 시작 설정 변경 |
이렇게 3가지 설정을 off 변경하면, 자동으로 실행되었던 엣지는 더 이상 실행되지 않습니다.
정리
마이크로소프트 엣지가 자동 실행 되는 것을 막는 방법은 여러가지 제시 되었으나, 이 방법으로 확실하게 해결이 되었습니다.
.png)