컴퓨터 켜면 인터넷 자동 실행 해결하기 : 마이크로소프트 엣지 설정 해제
컴퓨터를 켜면 Window 화면이 나오는데, 여기에서 아무런 작업을 안 해도 Microsoft Edge가 시작되는 경우, 이 기능이 필요 없다면 자동 실행 끄기를 통해 해결할 수 있습니다.
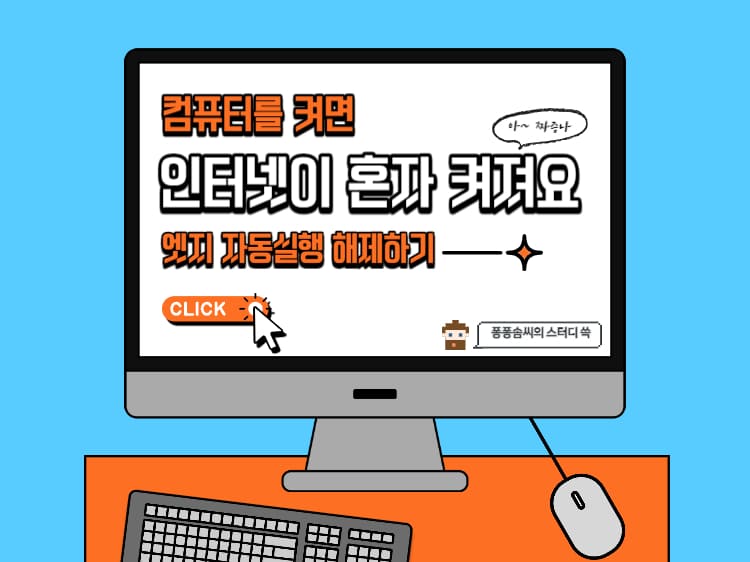 |
| Microsoft edge 자동 실행 해제 |
Edge(엣지) 자동실행 해결하기
인터넷은 크롬을 사용하는데, 어느 순간부터 Edge(엣지)가 자동 실행되고 있었습니다. 사용하지 않는 창이 자꾸 뜨니, 해킹을 당하는 기분도 들고 매번 창을 종료해야 하는 불편함이 있었습니다.
이러한 문제를 해결하는 방법은 다음과 같습니다.
1. 키보드의 win키와 R 키를 동시에 누르면, 실행 창이 뜹니다. gpedit.msc를 입력하고, 확인을 누릅니다. ↓↓
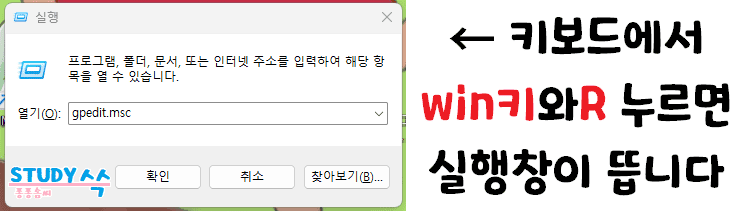 |
| Microsoft edge 자동 실행 해제 과정 |
2. 로컬 그룹 정책 편집기가 열립니다. 사용자 구성 → 관리 템플릿→ windows 구성 요소 → Microsoft Edge 순으로 하위 메뉴로 이동하면 Microsoft Edge 설정이 오른쪽 창에 나타납니다.
설정 메뉴 중 'window 시작 시와 Microsoft Edge가 닫힐 때 마다...' 내용의 항목을 찾아서 두 번(더블 클릭) 누릅니다. ↓↓
 |
| Microsoft edge 자동 실행 해제 과정 |
3. 해당 내용의 설정 창이 열리면, '사용 안함'을 선택하고, 확인을 누릅니다. ↓↓
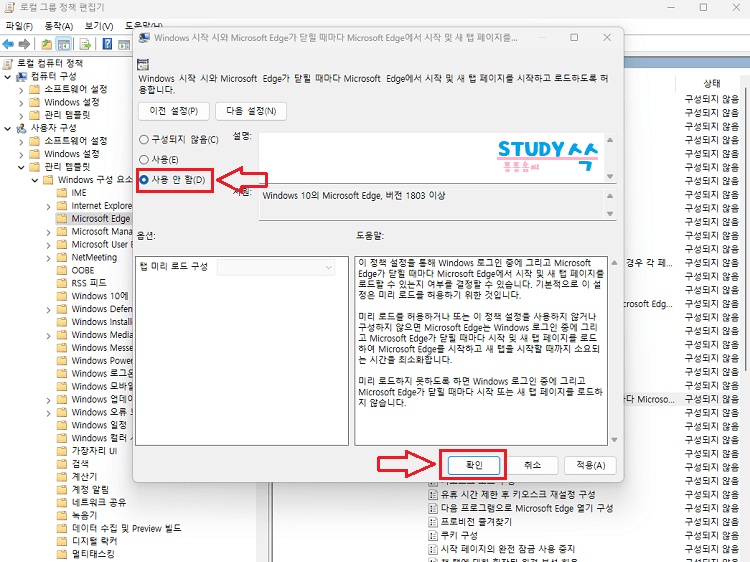 |
| Microsoft edge 자동 실행 해제 과정 |
4. 설정 메뉴 중에 'windows 시작 시, 시스템이 유휴 상태일 때...' 내용의 항목을 찾아서 두 번(더블 클릭) 누릅니다. ↓↓
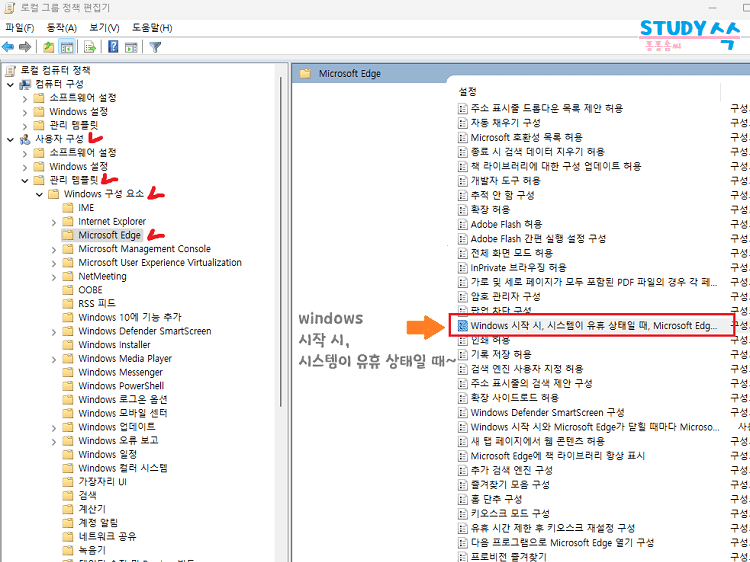 |
| Microsoft edge 자동 실행 해제 과정 |
5. 해당 내용의 설정 창이 열리면, '사용 안함'을 선택하고, 확인을 누릅니다. ↓↓
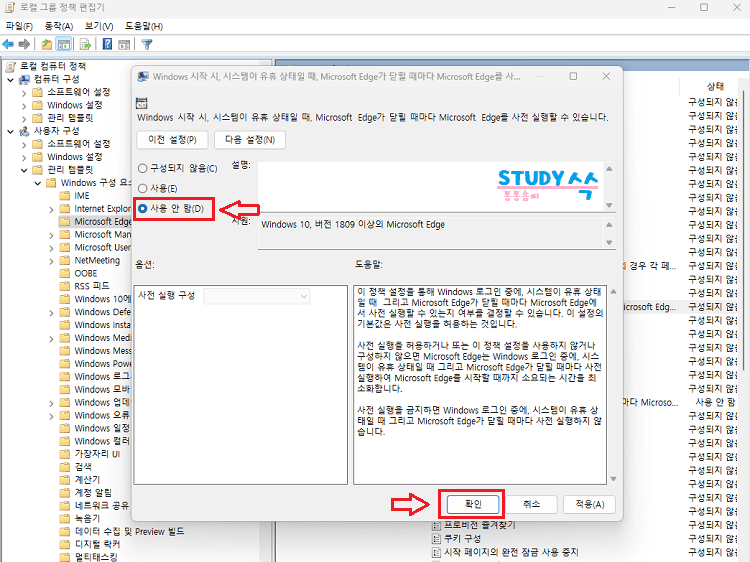 |
| Microsoft edge 자동 실행 해제 과정 |
6. 컴퓨터를 다시 부팅하여 마이크로소프트 엣지가 자동 실행 되는 지 여부를 확인합니다. 위 작업의 결과로 마이크로소프트 엣지가 비활성화 되었음을 확인할 수 있습니다.
정리
컴퓨터 윈도우 화면에서 원하지 않는 프로그램이 자동 실행 되면서 불편함이 발생하였습니다. 이 문제를 로컬 그룹 정책 편집기를 열어 설정을 수정하여 문제를 해결하였습니다.