ppt 파일 안열림 해결 방법/pdf 변환 저장하는법
파워포인트 프로그램으로 작성한 ppt 파일을 열었는데, 내용에 문제가 있다면서 복구를 클릭하라는 메시지 창이 떴습니다. 복구를 눌렀지만, 해결이 되지 않았습니다. 하지만 해결 방법을 찾았습니다.
ppt 파일 안열림 해결하기
파워포인트로 작성한 파일을 열려고 했는데, 다음과 같은 메세지 창이 나타났습니다.
"파일명.pptx의 내용에 문제가 있습니다. 프레젠테이션 복구가 시도될 수 있습니다."
복구 버튼을 눌렀지만, 해결되지 않았습니다.
하지만 여러가지 시도를 해보다 해결 방법을 찾게 되었습니다. 그 방법을 알려드리겠습니다.
목차
1. 안 열리는 ppt 문서 파일 열기
2. pdf 파일로 저장하기
3. png 파일로 저장하기
정리
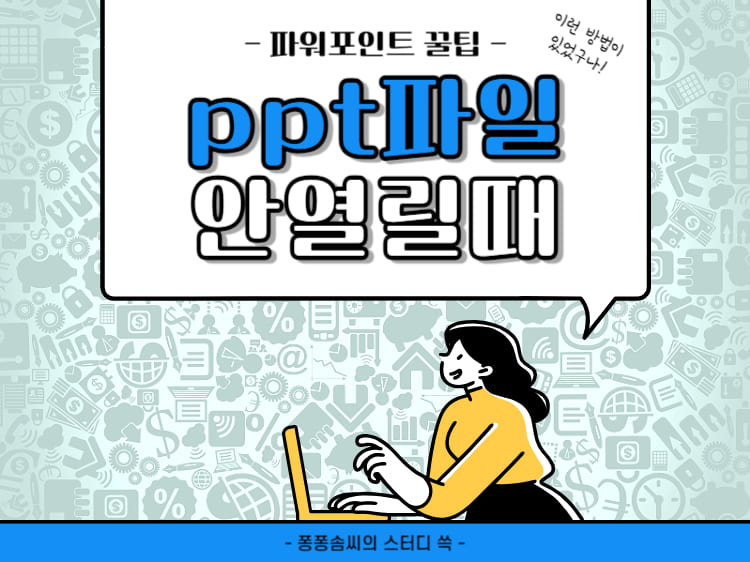 |
| ppt 파일 안열림 해결법 |
1. 안 열리는 ppt 문서 파일 열기
ppt 문서를 실행했는데, 다음과 같은 창이 뜨면서 파일이 실행되지 않았습니다.
"pptx의 내용에 문제가 있습니다. 프레젠테이션 복구가 시도될 수 있습니다. 이 프레젠테이션의 원본을 신뢰할 수 있는 경우 [복구]를 클릭하십시오."
[복구]버튼을 눌려도 역시 마찬가지로 열리지 않습니다.
 |
| ppt 파일 복구 메시지 |
<Internet Explorer 활용해 보자>
① 열리지 않는 파일을 선택한 후, 마우스 오른쪽 버튼을 누릅니다.
② 메뉴에서 연결프로그램>Internet Explorer 선택합니다.
 |
| ppt 파일 안열림 해결 과정 |
Internet Explorer 실행 되면서 다음과 같은 메시지 창이 뜹니다.
"파일명.pptx(으)로 무엇을 하시겠습니까?"
③ 여기서 [열기] 선택합니다.
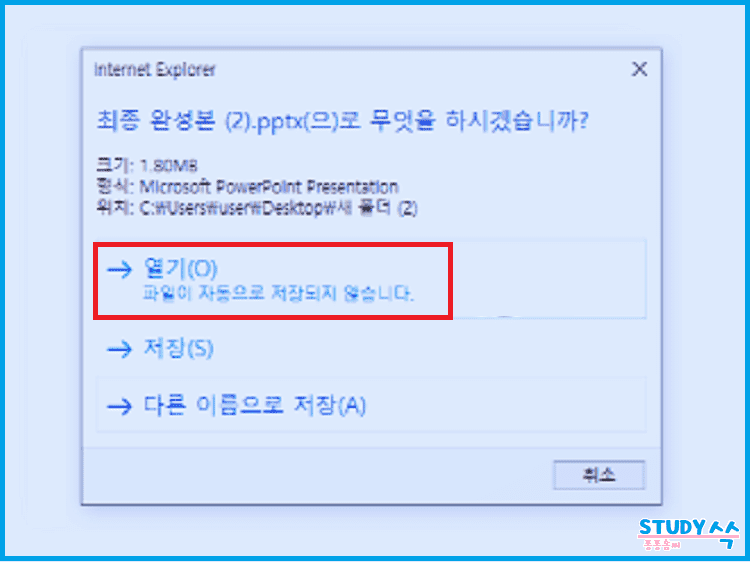 |
| ppt 파일 안열림 해결 과정 |
그러면, 파워포인트 프로그램이 실행되면서, 파일이 열립니다.
ppt 문서 파일이 안 열리는 문제가 해결되었습니다.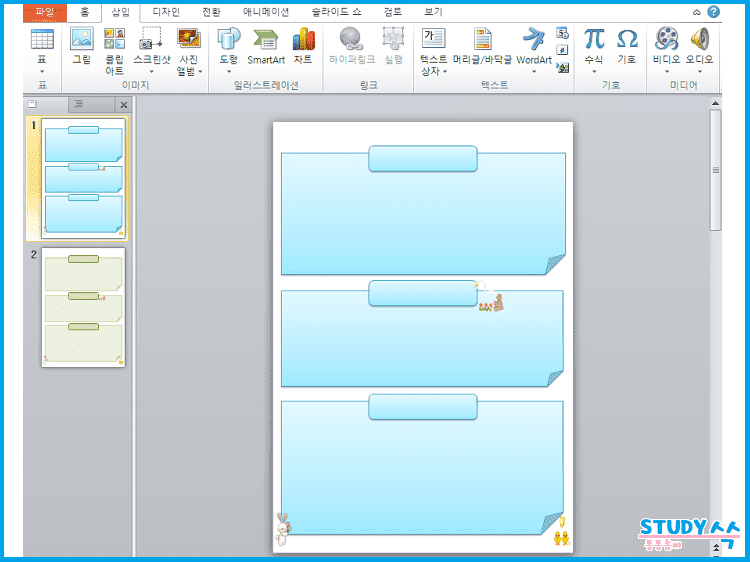 |
| ppt 파일 안열림 해결 과정 |
2. pdf 파일로 저장하기
① 메뉴> 다른 이름으로 저장하기 선택합니다.
② 파일 형식 메뉴에서 PDF 선택합니다.
③ [저장하기] 버튼을 누르면 PDF 파일로 저장됩니다.
 |
| 파워포인트 PPT 문서 파일 PDF 파일로 저장하기 |
3. png 파일로 저장하기
① 메뉴> 다른 이름으로 저장하기 선택합니다.
② 파일 형식 메뉴에서 PNG 선택합니다.
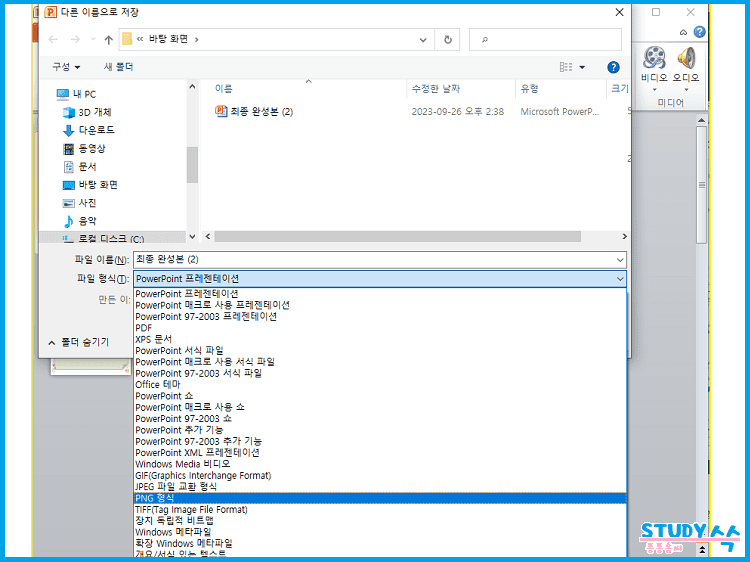 |
| 파워포인트 PPT 문서 파일 PNG 파일로 저장하기 |
③ [저장하기] 버튼을 누르면 다음과 같은 메시지 창이 뜹니다.
"프레젠테이션의 모든 슬라이드를 내보내시겠습니까, 현재 슬라이드만 내보내시겠습니까?"
한 파일에 슬라이드 문서가 여러 장 있을 경우, 전체 또는 선택 슬라이드를 저장할 수 있습니다.
④ 모든 슬라이드 버튼을 누르면, 파일 내의 모든 슬라이드가 PNG 파일로 저장됩니다.
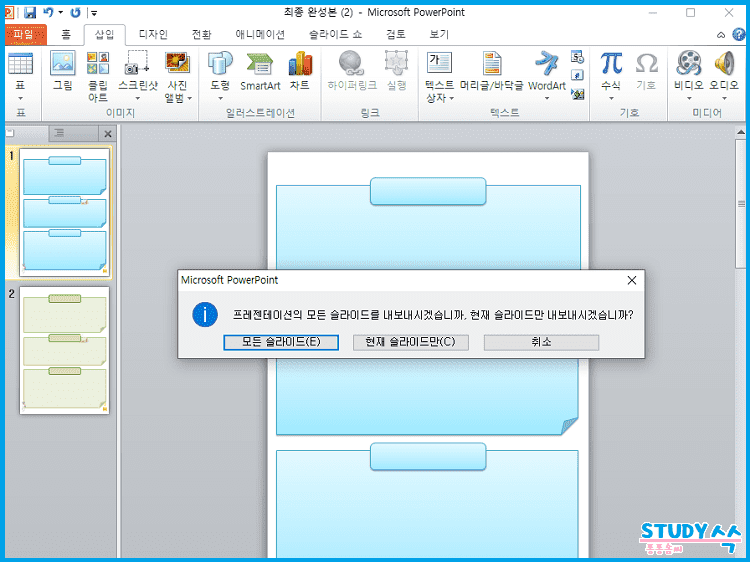 |
| 파워포인트 PPT 문서 파일 PNG 파일로 저장하기 |
저장된 파일을 확인하면 슬라이드가 각각의 PNG 파일로 만들어졌습니다.
PPT 문서를 이미지로 만들 때, 사용할 수 있는 저장 방법입니다.
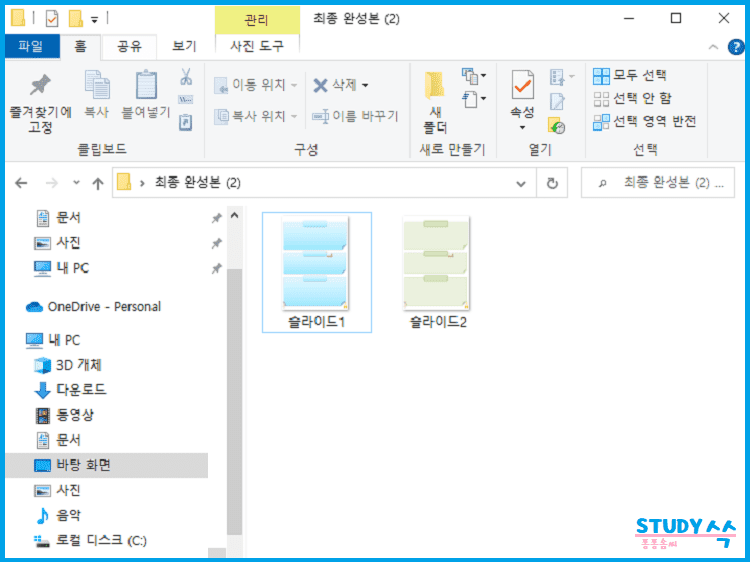 |
| 파워포인트 PPT 문서 파일 PNG 파일로 저장하기 |
정리
파워포인트 PPT 파일이 복구 메시지가 뜨면서 열리지 않을 경우, 해결하는 방법과 PDF, PNG 파일로 저장하는 방법을 알아보았습니다.