한글 문서 네모 박스에 체크 표시하는 3가지 방법
신청서 등의 한글 문서 파일에 직접 기재하여 이메일로 전송할 경우가 있습니다. 문서 내용 중에 네모 박스 안에 체크 표시를 해야 하는 경우, 가능한 3가지 방법을 알아보겠습니다.
한글 문서 네모 박스, 체크 표시 넣기
신청서를 한글 파일로 받았습니다. 내용을 작성하여 이메일로 신청하려고 하는데, "□ 동의합니다" 이 부분의 네모 박스에 체크 표시를 해야 하지만 도형을 삽입한 것이라 체크가 되지 않습니다.
이런 경우에는 [글자 겹치기] 기능을 통해서 체크 된 네모 박스를 만들어서 넣는 방법과 체크가 가능한 네모 박스를 넣는 방법이 있습니다.
해당 방법을 알아보겠습니다.
목차
1. 네모 박스 안에 v 넣기
2. 네모 박스 안에 ✓ 넣기
3. 체크가 가능한 네모 박스 만들기
정리
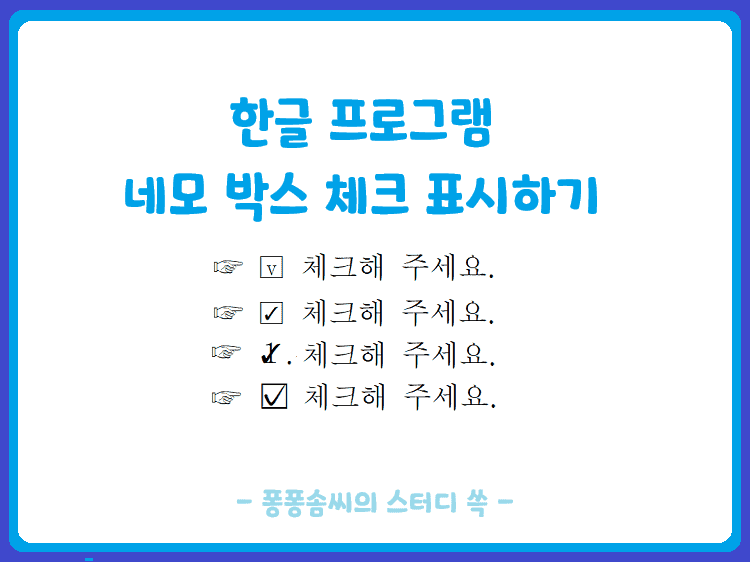 |
| 한글 네모 박스 체크 표시 하는 방법 |
1. 네모 박스 안에 v 넣기
단순하고, 간단한 방법은 네모 박스 안에 영문 v 표시를 넣어서 체크하는 방법입니다. 이 방법은 도형과 글자를 겹쳐서 만들 수 있습니다.
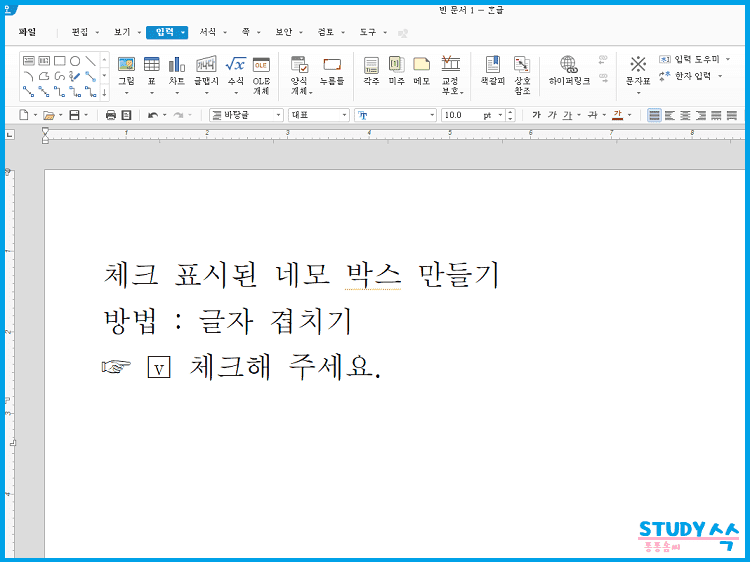 |
| 한글 체크 박스 안에 v 직접 넣어 표시 |
① 상단의 메뉴에서 입력>글자 겹치기 기능을 선택하여 실행시킵니다.
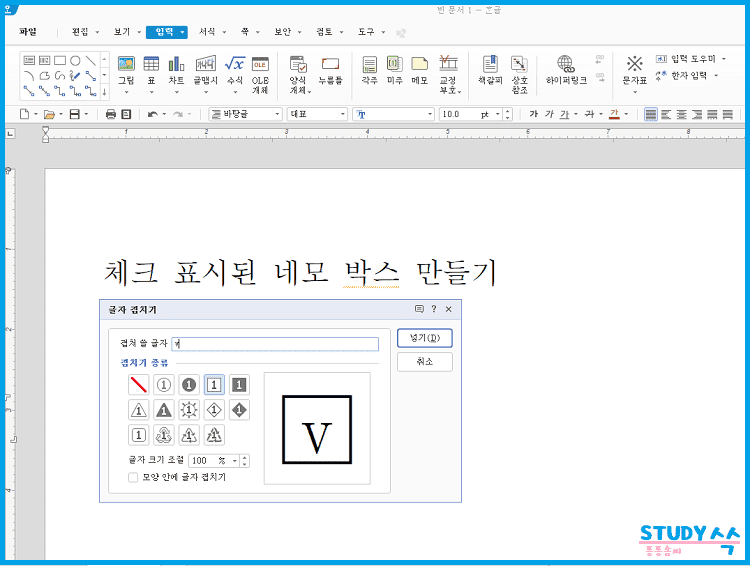 |
| 한글 체크 박스 안에 v 직접 넣어 표시 |
② 겹쳐 쓸 글자에 영문 v자를 넣고, 겹치기 종류로 네모 모양을 선택합니다.
③ 넣기를 누르면 네모 박스 안의 체크 표시가 간단하게 완성됩니다.
2. 네모 박스 안에 ✓ 넣기
영문 v자 대신 특수 문자 표에서 ✓모양을 찾아 넣으면 체크 표시가 더 자연스럽게 완성됩니다.
① 상단의 메뉴에서 입력>글자 겹치기 기능을 선택하여 실행시킵니다.
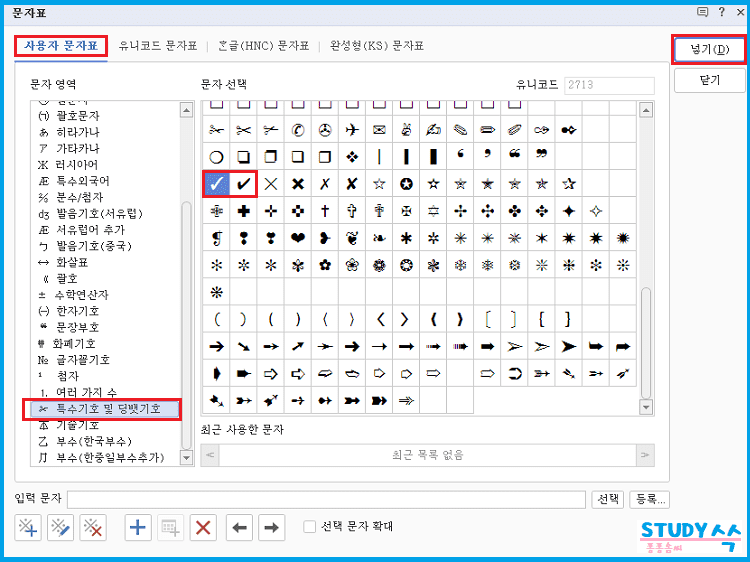 |
| 한글 체크 박스 안에 특수기호 넣어 표시 |
② 겹쳐 쓸 글자 칸에 마우스를 눌러서 커서를 가져다 놓고, ctrl키와 F10키를 동시에 누르면 특수 문자 표가 실행됩니다.
③ 문자 영역에서 특수 기호 및 딩뱃 기호를 찾아서 선택하면 오른쪽에 나타나는 기호들 중에서 ✓모양을 찾아 선택합니다.
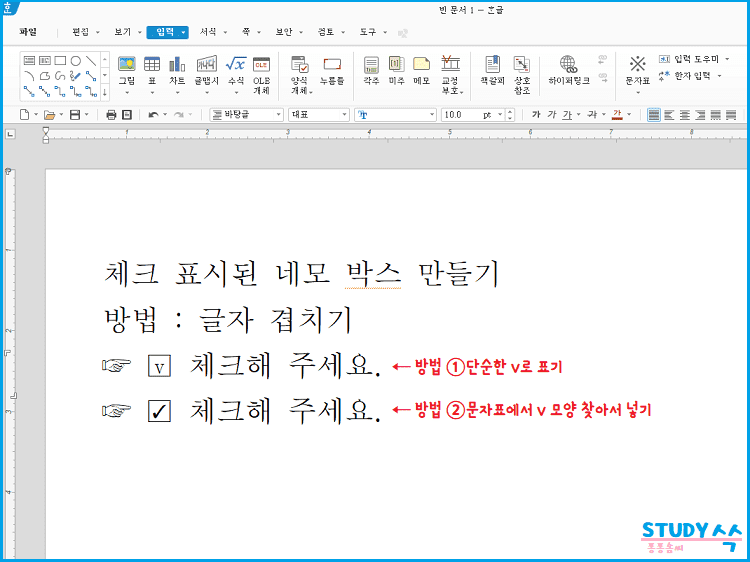 |
| 한글 체크 박스 안에 특수기호 넣어 표시 |
④ 넣기를 누르면 네모 박스 안의 체크 표시가 자연스러운 형태로 나타납니다.
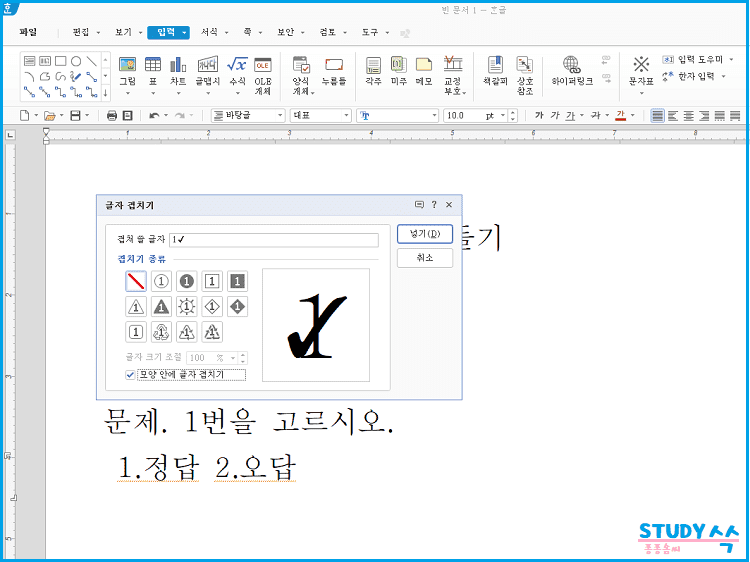 |
| 한글 글씨 겹치기를 통한 체크 표시 방법 |
※ 여기서 겹치기 종류를 선택하지 않고, 겹쳐 쓸 글자에 숫자와 체크 표시를 쓰고, 모양 안에 글자 겹치기의 체크 박스에 체크를 하면 번호에 체크 된 표시를 만들 수 있습니다.
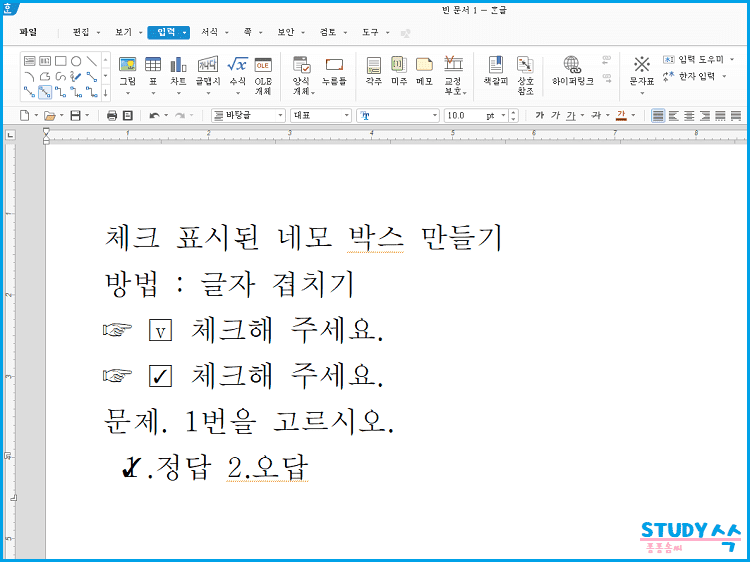 |
| 한글 글씨 겹치기를 통한 체크 표시 방법 |
3. 체크가 가능한 네모 박스 만들기
서식의 글머리표에서 체크 박스를 만들면 네모 박스를 눌러서 체크와 해제가 가능합니다.
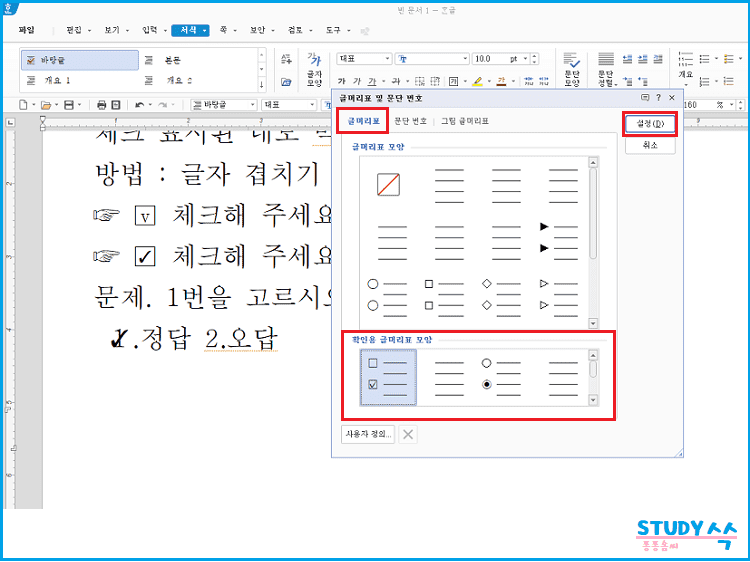 |
| 한글 직접 체크가 가능한 네모 박스 만들기 |
① 상단 메뉴의 서식에서 문단 번호 모양을 선택합니다.
② 실행된 창에서 글머리표를 선택하면 네모 박스에 체크 표시가 된 항목이 있습니다.
③ 선택하고 설정을 누릅니다.
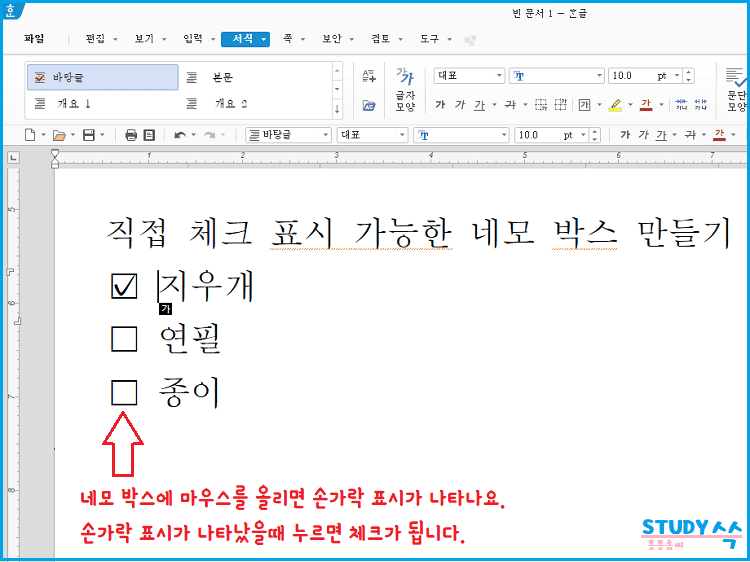 |
| 한글 직접 체크가 가능한 네모 박스 만들기 |
④ 생성된 네모 박스에 마우스를 가까이 가져가면 마우스 커서가 손가락 모양으로 바뀝니다. 이때 누르면 체크 표시가 되고, 그 상태에서 다시 누르면 해제가 됩니다.
정리
한글에서 유용하게 사용할 수 있는 체크 박스를 3가지 방법으로 만들어 보았습니다. 필요한 서식에 맞춰서 각각의 방법을 선택, 적용하면 유용하게 활용할 수 있습니다.