한글 문서 합치기,끼워넣기 : 단축키 활용법 및 옵션 살펴보기
각각은 한글 문서 파일을 하나로 연결하여 만들고 싶다면, '문서 끼워 넣기' 기능을 사용하여 효율적으로 작업할 수 있습니다. 해당 기능 및 옵션 사용 방법을 알아보았습니다.
한글 문서 합치는 방법
한글 문서를 합칠 때, 두 개의 한글 파일을 열고, '복사하기'와 '붙여 넣기' 방식으로 하나하나 작업을 하시나요?
한글 프로그램에는 효율적으로 빠르게 문서를 합치는 '문서 끼워 넣기' 기능이 있습니다.
이 기능을 사용하면, 문서 작업 진행 속도가 빨라지고, 처리 과정이 간단하며 실수도 줄일 수 있습니다.
그럼, '문서 끼워 넣기' 기능을 통해서 각각의 한글 문서를 합쳐 볼까요?
목차
1. [문서 끼워 넣기] 방법
2. [문서 끼워 넣기] 옵션 살펴보기
3. [문서 끼워 넣기] 적용의 예
정리
 |
| 한글 문서 합치기 끼워 넣기 방법 제목 |
1. [문서 끼워 넣기] 방법
① [입력 → 문서 끼워 넣기] 실행합니다. 단축키[ctrl+o] 눌러도 동일하게 실행됩니다.
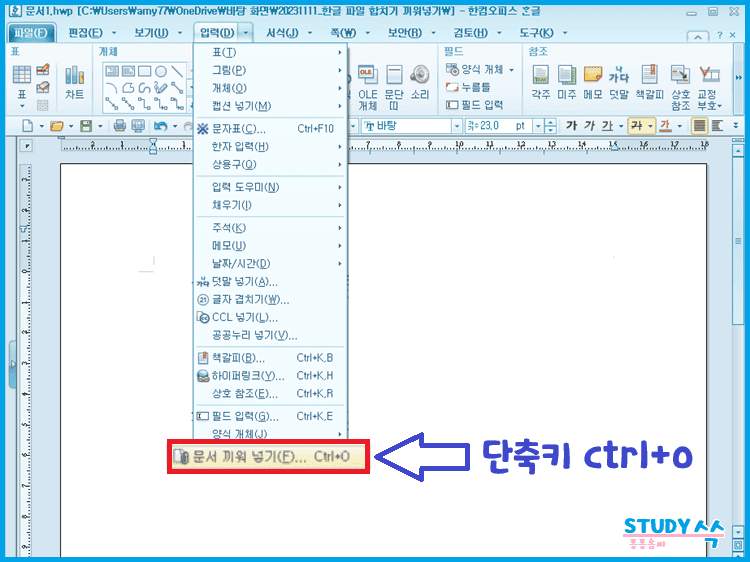 |
| 문서 끼워 넣기 방법 |
② [문서 끼워 넣기] 옵션에서 원하는 옵션을 적용하여 글자 모양 유지, 문단 모양 유지, 스타일 유지, 쪽 모양 유지의 체크 박스에 표시합니다.
③ [문서 1]과 합쳐질 [문서 2]를 선택합니다.
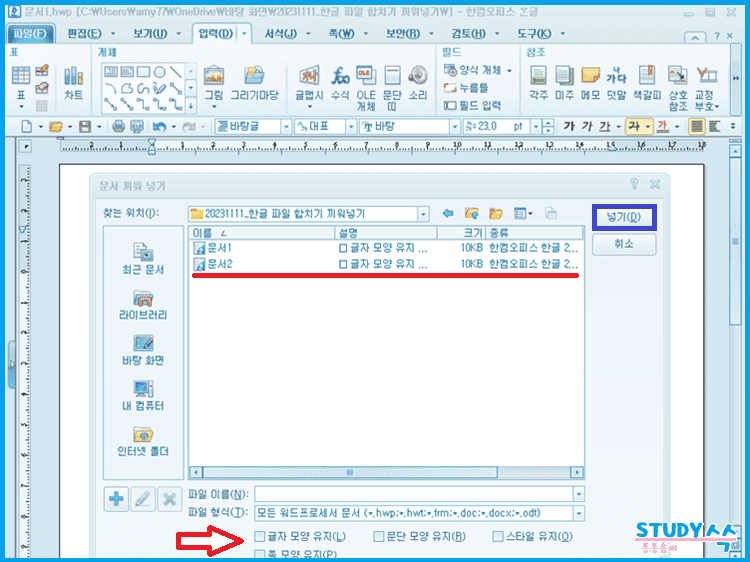 |
| 한글 문서 합치기 끼워넣기 과정 |
④ [문서 1]에 커서가 있던 자리에 선택한 옵션대로 적용하여 문서가 합쳐집니다.
2. [문서 끼워 넣기] 옵션 살펴보기
① 글자 모양 유지
끼워 넣을 문서의 글자 모양이 그대로 유지됩니다.
② 문단 모양 유지
끼워 넣을 문서의 문단 모양이 그대로 유지됩니다.
③ 스타일 유지
원본 문서에 대상 문서와 동일한 스타일 이름이 있을 때 대상 문서의 스타일 이름 뒤에 사본(숫자)을 넣어서 끼워 넣기가 실행됩니다.
④ 쪽 모양 유지
현재 커서 위치에 파일의 쪽 모양이 그대로 유지되면서 끼워 넣기가 실행됩니다.
3. [문서 끼워 넣기] 적용의 예
아래의 [파일 1]에 [파일 2]를 붙여서 끼워 넣기를 실행해 보겠습니다.
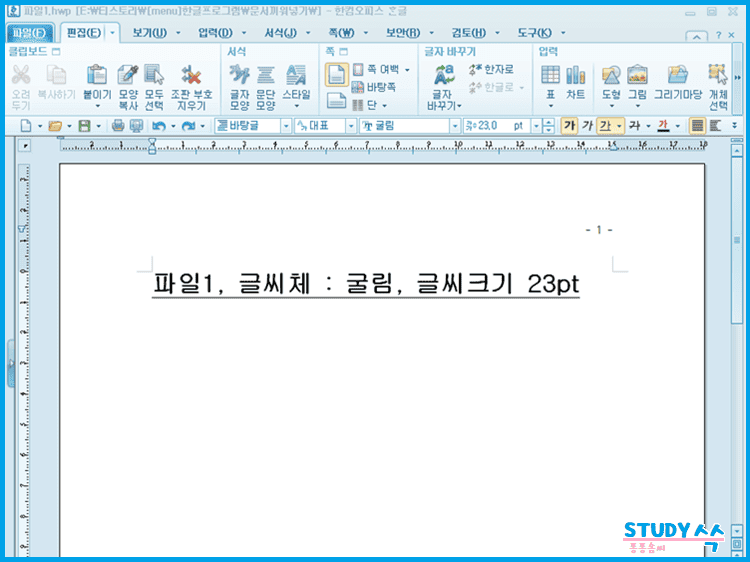 |
| 파일 1 샘플 이미지 |
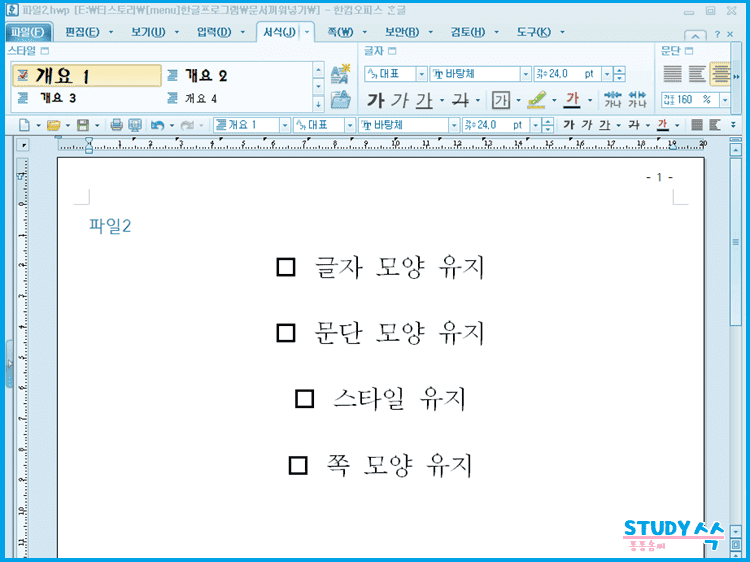 |
| 파일 2 샘플 이미지 |
단축키[ctrl+o] 눌러서 [문서 끼워 넣기]를 실행했을 때, 글자 모양 유지, 문단 모양 유지, 스타일 유지, 쪽 모양 유지의 체크 박스가 모두 해제된 상태에서 실행한 결과는 다음과 같습니다.
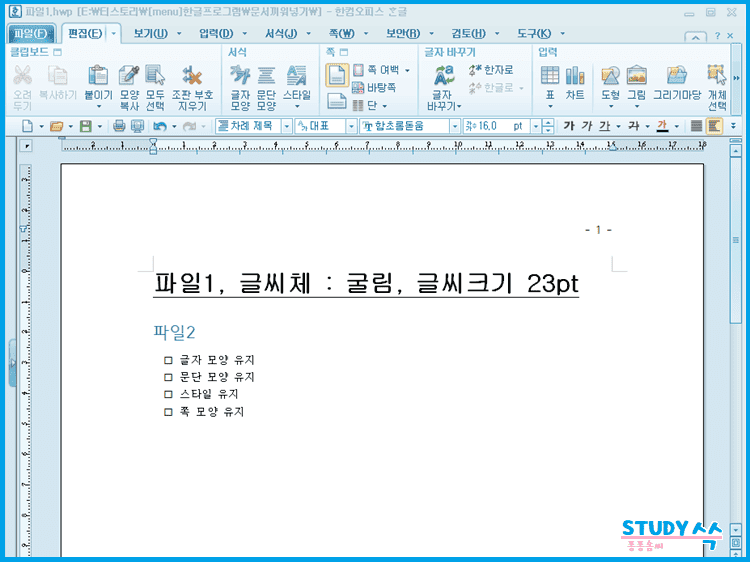 |
| 파일 1과 파일 2 문서 끼워 넣기 샘플 이미지 |
파일 2의 서식이 적용 안된 상태로 [문서 끼워 넣기]가 실행되었습니다.
그렇다면 , 글자 모양 유지, 문단 모양 유지, 스타일 유지 3가지 옵션을 모두 체크하면 어떻게 될까요?
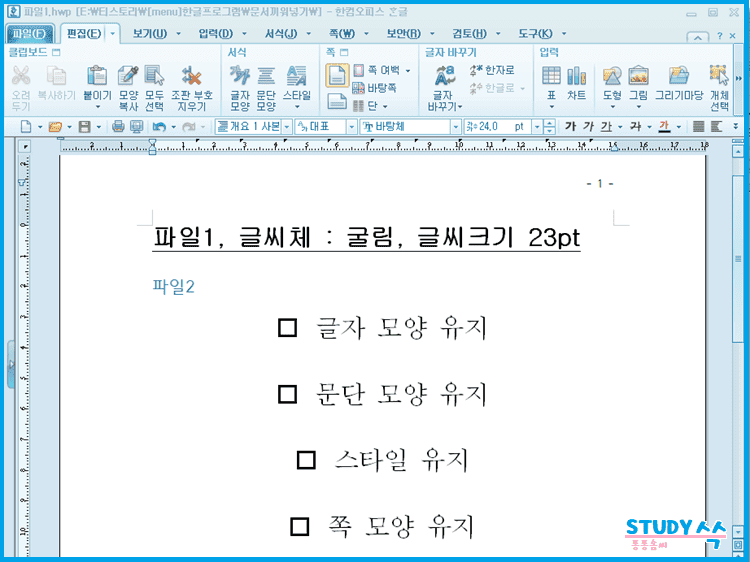 |
| 파일 1과 파일 2 문서 끼워 넣기 샘플 이미지 |
[문서 2]의 서식이 모두 적용되었습니다.
쪽 모양 유지까지 체크 한다면 다음 페이지에 [문서 2]의 내용이 그대로 삽입됩니다.
정리
이상으로 [문서 끼워 넣기] 기능을 통해서 두 개의 한글 파일 문서가 합쳐지는 과정을 살펴 보았습니다.
단축키를 알아두면, 더욱 빠르고 능률적인 작업을 할 수 있습니다.